Your Guide to Mobile Hotspots: Tethering Your Laptop or Tablet to Connect to Mobile Internet
Losing your fixed broadband internet connection can be devastating when you need to connect to the world. But whether you’re trying to work remotely, are on a trip, or need a quick connection to post some photos on social media, setting up a mobile internet hotspot (also known as a “tether”) is much easier than you might think. The following guide will help you hotspot your computer or device to your mobile phone, so choose what kind of device you have below, or read on to learn more about what tethering is and some frequently asked questions about it.
How to set up a hotspot using your:
- Apple iPhone or iPad
- Samsung Galaxy phone or tablet
- Google Pixel
- Sony Xperia
- Huawei device
- OnePlus device
- Xiaomi device
Frequently asked questions about hotspotting
Whether it’s your first time connecting a laptop or tablet to your phone’s mobile network, or if you’re troubleshooting, this FAQ has everything you might need to know about tethering.
What is a mobile hotspot?
Hotspotting, or tethering, is the process of using your mobile connection to connect other devices like your laptop or tablet to the internet. Typically, tethering can be done through your cell phone’s Bluetooth, a USB cable, or even a Wi-Fi connection, which allows other devices to use your mobile network. Check your plan before you hotspot. While some operators have restrictions on tethering, others do not, but if you’re on a data-limited plan hotspotting can quickly rack up data. Also, tethering can quickly drain a cell phone’s battery, so be wary if you have a low battery. If you’re not actively hotspotting, we highly recommend turning off that functionality.
Why would you need to hotspot?
Hotspotting is a convenient option for those who might need to access the internet on a particular device but for whatever reason aren’t able to connect to Wi-Fi or a hardwire connection. Do you have an urgent project you need to address on your laptop but are in the middle of traveling? Tethering gives you the option to be able to connect to the internet to accomplish what you need done.
Does hotspotting count toward your data plan?
The short answer is yes. The longer answer is that hotspotting may or may not be included in your data plan, and it may even have a limit for how much you can tether. Knowing that information will be helpful as you set up your connection, especially if you’re having trouble setting up a hotspot. A good rule of thumb is that using mobile data from a tethered device like a laptop or tablet is as if you’re using that cell phone; uploading or downloading large files, streaming, and gaming can quickly hit your data cap and drain your battery. Many devices and device manufacturers allow you to limit the amount of data you use while hotspotting, and will turn off the tether automatically.
What safety precautions should you take while hotspotting?
While tethering should be safe for your own use, it is recommended that you take security precautions anyway. You don’t want to expose both your mobile device or laptop to just anybody, especially if you are doing something that requires some security or in a public location. For that reason, when you’re setting up your mobile tether, you’ll want to create a strong password that people can’t easily guess and gain access to your cell phone’s network. Furthermore, you can use a VPN to anonymize your internet connection. At a minimum, do you really want strangers to hit your monthly mobile data cap and cause overages without your permission?
Can you tether more than one device at a time?
Yes, especially with newer cell phones, you can often tether up to 10 devices to your mobile hotspot. However, you will still face the limitations of your mobile device’s network capacity, and if you’re not on a fast and consistent 4G LTE or 5G connection, you may have issues with connectivity. If you are struggling to get a good connection with multiple tethered devices, you can take a Speedtest® to see how fast your cell phone’s connection is. If you have a download speed of anything lower than 25 Mbps, an upload of under 5 Mbps, and a latency of over 100 ms, you should consider only tethering one device at a time.
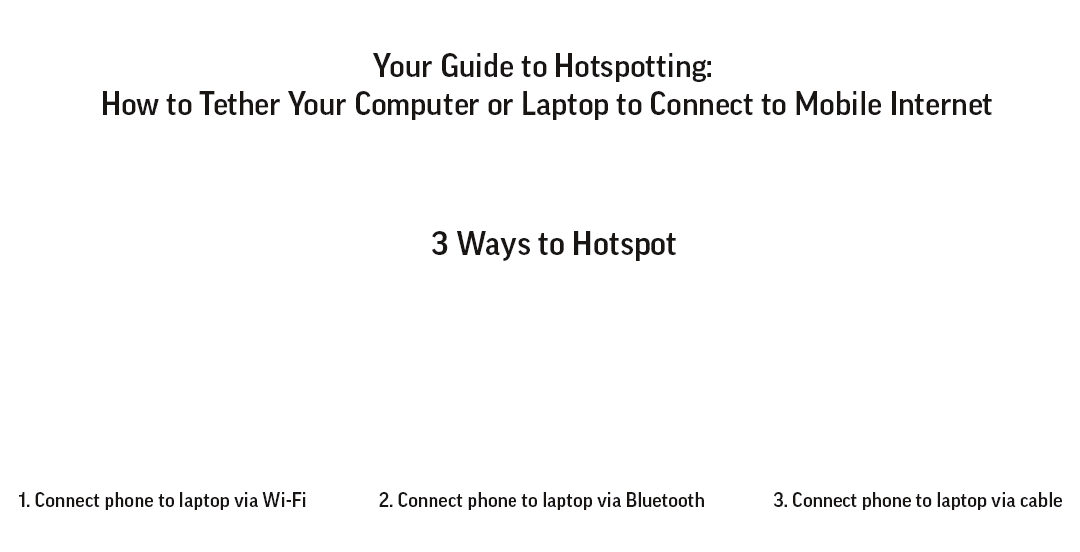
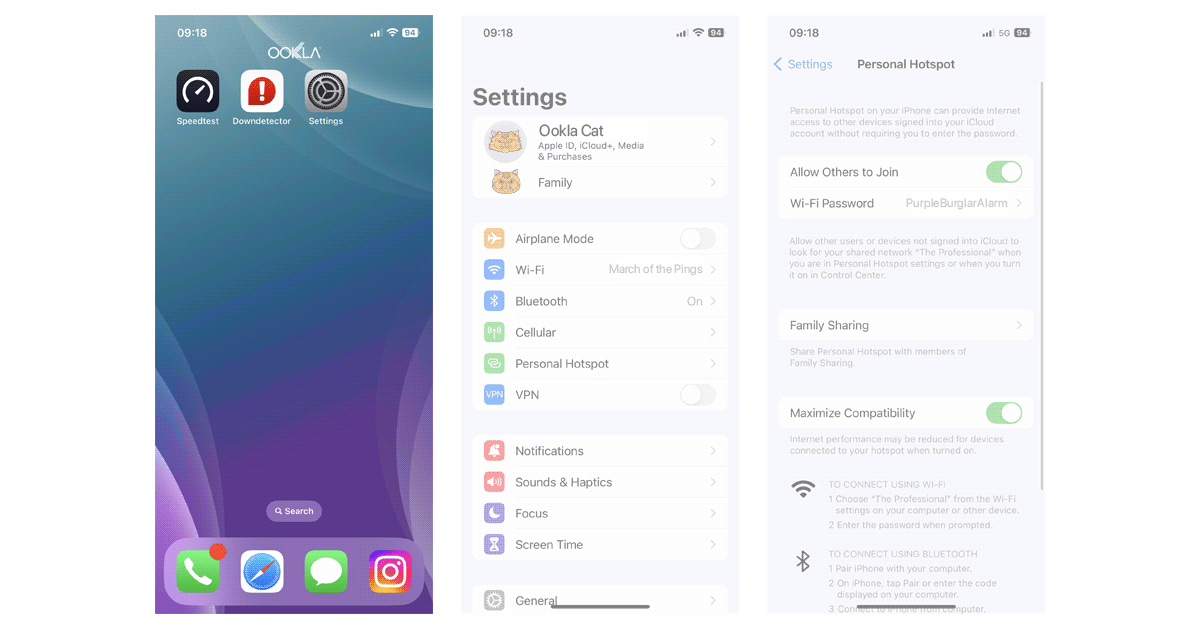
How to hotspot using your Apple device
iPhones and mobile-connected iPads are a breeze to set up and connect your devices, especially if you have a MacBook. To begin to set up a hotspot, go to Settings > Cellular > Personal Hotspot, then tap the slider on for “Allow Others to Join.” Below this option, there will be a Wi-Fi password, which you’ll need to connect your device to the mobile Wi-Fi hotspot.
From there, you’ll need to connect the device you want to tether, which you can do through Wi-Fi, Bluetooth, or USB, which can be found below:
Connecting a device with Wi-Fi
If you’re trying to connect your laptop to your cell phone or mobile tablet, go to your Wi-Fi search option, which should be located in your settings. Once your laptop or tablet has a chance to search nearby networks, you’ll want to find your Apple device you want to tether. You’ll be prompted to enter your Wi-Fi tether password, which is the one located in your personal hotspot settings. After you enter your password, you should be connected to your cell phone’s network and connect to the internet.
Connecting a device using Bluetooth
If you want to use Bluetooth, you’ll need to go to Settings > Bluetooth, turn on Bluetooth, and then make sure the device you want to connect to your mobile network has its Bluetooth on, too. From the device you want to connect, you’ll want to choose your mobile device, which may prompt you to follow a few steps to connect to pair your devices. From there, you should be able to access your cell phone’s network.
Connecting a device using a USB connection
If you want to connect using a USB hardwire, you’ll need to connect your cell phone directly to the device you need the internet for. Once you connect your device, you’ll be prompted to “Trust this Computer?” and once you agree to “trust it” you should be able to gain access to your cell phone’s network.
Be sure to download the Speedtest iOS app to accurately test your Apple device before you set up your tether, and make sure you’re able to have a good connection while you tether to avoid draining your battery.
How to tether to your Samsung device
Samsung’s got you covered if you need a mobile internet hotspot — if your mobile network plan includes it.
Connecting a device with Wi-Fi
To start setting up a Wi-Fi connection, go to Settings > Connections > Mobile Hotspot and Tethering on your cell phone. From there you’ll want to toggle the switch on, which will enable the hotspot. You’ll need to disabled that toggle later when you want to turn the hotspot off. Before you connect you may need to configure your hotspot, by going to Settings > Connections > Mobile Hotspot and Tethering > More Options > Configure Mobile Hotspot.
From this option you should be able to:
- Rename how your hotspot will show up on Wi-Fi networks.
- Hide your device from other people.
- Choose the security level of your hotspot.
- Change your hotspot’s password (we highly recommend a strong password that can’t easily be guessed).
- Use a low-power mode while hotspotting.
- Encrypt your hotspot.
To connect your device to your Samsung device, you’ll want to go to your Wi-Fi search option, and connect to your hotspot, where you’ll enter the password found in the configurations.
Connecting a device with Bluetooth
Begin setting up your Bluetooth connection by going to Settings > Connections > Mobile Hotspot and Tethering > Bluetooth tethering. Next, you’ll want to toggle Bluetooth tethering on. From there, you’ll need to create a paired connection to the laptop, tablet, or device you want to connect. On that device, you’ll want to turn on your bluetooth and scan for your cell phone. Once you find your cell phone, you’ll want to pair it, which will prompt you with a passcode to connect it. Once it’s connected, you should be able to access the internet.
Connecting a device with USB
To start setting up a USB connection, go to Settings > Connections > Mobile Hotspot and Tethering > USB Tethering. Toggle the switch on, and plug your mobile device into the device you want to connect and you should be good to go.
Be sure to download the Speedtest Android app to make sure you can accurately test your Android device before you set up your tether, and make sure you’re able to have a good connection while you tether to avoid draining your battery.
How to hotspot using your Google device
If you have a Google Pixel and you need to connect another device like a laptop or tablet to the internet, it’s super simple to set up and create a hotspot.
Connecting a device with Wi-Fi
To start setting up a Wi-Fi connection on your cell phone, go to Settings > Network & internet > Hotspot & tethering > Wi-Fi hotspot. From there you’ll need to turn on the Wi-Fi hotspot toggle, which will enable the hotspot. When you’re done using the hotspot, don’t forget to toggle it off to avoid extra data charges. In order to access the Wi-Fi on your laptop or tablet, you’ll need your phone’s hotspot network name, as well as the password to access it. From there, you should be able to connect to the internet from the laptop or device you want to use.
Connecting a device with Bluetooth
First, you’ll want to pair your devices with Bluetooth, which means turning Bluetooth on for both devices. From there, you’ll need to turn on your Bluetooth tethering on your cell phone by going to Settings > Network & internet > Hotspot & tethering > Bluetooth tethering. Once you turn that on, you should be able to connect to the internet from your non-mobile device or computer.
Connecting a device with USB
To start setting up a hardwired USB connection on your cell phone, go to Settings > Network & internet > Hotspot and Tethering. Next, toggle the USB tethering switch on, and plug your cell phone into the device you want to connect and you should be good to go.
Make sure you’re able to have a good connection while you tether to avoid draining your battery by downloading the Speedtest Android app to accurately test your Android device before you set up your tether.
How to tether to your Sony device
If you need to tether your laptop or tablet to your Sony cell phone like an Xperia, it just takes a few moments to set up.
Connecting a device with Wi-Fi
To start setting up a Wi-Fi connection on your cell phone, go to Settings > Network & internet > Hotspot & tethering > Portable hotspot. Here, you’ll toggle your Wi-Fi hotspot on, and after doing so, you should be able to connect your laptop or tablet to your phone’s hotspot network name, with the password in the “Configure hotspot” menu. From here, you should be able to connect to the internet from the laptop or tablet you want to connect.
Connecting a device with Bluetooth
First, turn on Bluetooth for both of your devices and then pair them together; on your Sony phone, that should be in Settings > Device connection > Connection preferences > Bluetooth. From there, you’ll need to turn on your Bluetooth tethering on your cell phone by going to Settings > Network & internet > Hotspot & tethering > Bluetooth tethering. After doing so, you should be able to connect to the internet from your non-mobile device or computer.
Connecting a device with USB
First, connect your laptop or tablet to your cell phone with a USB cable. To start setting up a hardwired USB connection on your cell phone, go to Settings > Network & internet > Hotspot and Tethering. Toggle the “USB tethering” switch on, which may prompt you for your permission, and then you should be able to connect your device to your mobile connection.
Download Speedtest Android app to accurately test your Android device before you set up your tether to make sure you know how fast your connection will be and what you might expect to do on that connection.
How to hotspot using your Huawei device
Creating a hotspot for your laptop or tablet from your Huawei mobile device just takes a few simple steps to set up.
Connecting a device with Wi-Fi
First, to start setting up a Wi-Fi connection on your cell phone, go to Settings > Mobile network > Personal hotspot. Here, you can name your hotspot and choose a password. Once you do that, you’ll need to enable your personal hotspot, which will use your cell phone data with the laptop or tablet you want to connect. If you’re worried about hitting your data cap, you can go to More > Data limit, where you can set a limit on the data you allow to hotspot, and when that cap is hit, the hotspot will automatically turn off.
Connecting a device with Bluetooth
To turn on a Bluetooth connection, you’ll first want to enable Bluetooth for both of your devices and then pair them together. You’ll go to Settings > Bluetooth to do that and will be prompted to pair them. From there, you’ll need to turn on your Bluetooth tethering on your cell phone by going to Settings > Mobile network > Personal hotspot > More where you can enable your Bluetooth tethering. After doing this, you should be able to connect to the internet from your non-mobile device or computer through Bluetooth.
Connecting a device with USB
First, connect your laptop or tablet to your cell phone with a USB cable. Then, on your phone, go to Settings > Mobile network > Personal hotspot > More. Enable USB tethering, and then you should be able to connect your device to your mobile connection.
Download Speedtest Android app to accurately test your Huawei device before you set up your tether to make sure you know how fast your connection will be and what you might expect to do on that connection.
How to tether to your OnePlus device
If you need to tether your laptop or tablet to your OnePlus cell phone, it just takes a few simple steps.
Connecting a device with Wi-Fi
To start setting up a Wi-Fi connection on your cell phone, go to Settings > Wi-Fi & Network > Mobile Hotspot & tethering > Mobile Hotspot. Here, you’ll toggle the mobile hotspot on, and after doing so. From here, you should be able to connect to the internet from the device you want to connect.
Connecting a device with Bluetooth
First, turn on Bluetooth for both of your devices and then pair them together; on your OnePlus phone, that should be in Settings > Bluetooth & Device connection > Bluetooth. From there, you’ll need to turn on your Bluetooth tethering on your cell phone by going to Settings > Wi-Fi & Network > Mobile Hotspot & tethering > Bluetooth tethering. After doing so, you should be able to connect to the internet from your non-mobile device or computer.
Connecting a device with USB
First, connect your laptop or tablet to your cell phone with a USB cable. To set up a hardwired USB connection on your cell phone, go to Settings > Wi-Fi & Network > Mobile Hotspot & tethering > USB tethering. Enable the “USB tethering” option, and then you ought to be able to connect your device via a USB cord and use your mobile connection.
Download Speedtest Android app to accurately test your OnePlus device before you set up your tether to understand what your connection will be.
How to hotspot using your Xiaomi device
If you need to tether your laptop or tablet to your Xiaomi cell phone, it just takes a few moments to set up and you’ll have internet access in no time.
Connecting a device with Wi-Fi
To start setting up a Wi-Fi connection on your cell phone, go to Settings > Connections & sharing > Portable hotspot. From this menu, you should be able to toggle your mobile hotspot on, as well as set up your cell phone’s network name, password, and data limits. After you set up the connection, you should be able to find your cell phone as a Wi-FI network like you normally would and connect to the internet.
Connecting a device with Bluetooth
First, turn on Bluetooth for both of your devices and then pair them together; on your Xiaomi phone, that should be in Settings > Bluetooth & Device connection > Bluetooth. From there, you’ll need to turn on your Bluetooth tethering on your mobile device by going to Settings > Connections & sharing > Bluetooth tethering. After doing so, you should be able to connect to the internet from your already paired non-mobile device or computer.
Connecting a device with USB
First, connect your laptop or tablet to your cell phone with a USB cable. To set up a hardwired USB connection on your cell phone, go to Settings > Connections & sharing > USB tethering. Enable the “USB tethering” option, and then you ought to be able to connect your device via your mobile connection.
Download Speedtest Android app to accurately test your Xiaomi device before you set up your tether to understand what your connection will be and what you will be able to do.